摘要:,,本文提供关于Ocam屏幕录像工具的下载与使用指南。用户可以轻松从官方网站或其他可信赖的下载平台获取Ocam工具。下载完成后,用户可以通过简单的安装步骤完成安装。使用Ocam进行屏幕录像时,用户可以自定义录制区域、调整音频设置以及选择输出格式。Ocam还提供实时预览和暂停功能,方便用户灵活控制录制过程。本文旨在帮助用户顺利完成Ocam屏幕录像工具的下载与使用,享受高效的屏幕录制体验。
本文目录导读:
在现代社会,屏幕录像工具已成为我们日常生活和工作中不可或缺的一部分,它们能够帮助我们记录屏幕上的活动,无论是为了制作教学视频、软件演示还是游戏直播等,都发挥着重要作用,Ocam屏幕录像工具因其高清画质、简单易用以及强大的功能而备受用户青睐,本文将为大家介绍如何下载Ocam屏幕录像工具,并分享其使用指南。
Ocam屏幕录像工具简介
Ocam是一款功能强大的屏幕录像工具,支持录制高质量的视频和音频,它具备简单易用的操作界面,使得初学者也能轻松上手,Ocam还提供了丰富的自定义设置,满足用户不同的录制需求,无论是录制教学视频、软件演示还是游戏直播,Ocam都是一款值得推荐的工具。
下载Ocam屏幕录像工具
1、访问官方网站:请访问Ocam的官方网站(请自行查找官方网站链接)。
2、选择下载版本:在网站上,您可以看到不同版本的Ocam下载选项,如Windows版、Mac版等,根据您的电脑系统,选择相应的版本进行下载。
3、下载安装包:点击下载后,您会收到一个安装包(通常为.exe或.dmg格式),请按照提示完成下载过程。
4、安装软件:下载完成后,找到安装包并双击进行安装,按照安装向导的指示,完成软件的安装过程。
Ocam屏幕录像工具的使用指南
1、启动Ocam:安装完成后,双击桌面上的Ocam图标,启动软件。
2、设置录制参数:在Ocam的主界面,您可以设置录制参数,如输出格式、画质、音频等,根据您的需求进行调整。
3、选择录制区域:点击“选择区域”按钮,然后拖动鼠标选择您想要录制的屏幕区域。
4、开始录制:点击“录制”按钮,Ocam将开始录制您选择的屏幕区域。
5、暂停与停止录制:在录制过程中,如果您需要暂停或停止录制,可以点击相应的按钮。
6、预览与保存:录制完成后,您可以点击“预览”按钮查看录制的视频,如果满意,请点击“保存”按钮将视频保存到您的电脑中。
7、导出视频:Ocam支持导出多种格式的视频文件,如MP4、AVI等,您可以在软件中选择适合您的格式进行导出。
常见问题与解决方案
1、视频画质不佳:如果录制的视频画质不佳,请检查您的电脑性能是否满足Ocam的运行要求,您还可以在Ocam的设置中调整输出画质。
2、录制过程中出现卡顿:如果录制过程中出现卡顿现象,请确保您的电脑性能良好,并关闭其他占用资源的程序。
3、音频不同步:如果录制的视频中的音频与画面不同步,请在Ocam的设置中检查音频设置,确保音频设备正常运行。
4、安装过程中出现问题:如果在安装过程中遇到任何问题,请检查您的电脑是否满足Ocam的安装要求,并确保您下载的安装包完整无误。
Ocam屏幕录像工具是一款功能强大、简单易用的屏幕录制软件,通过本文的介绍,您已经了解了如何下载Ocam屏幕录像工具以及使用它的基本步骤,希望这篇文章能帮助您更好地使用Ocam,为您的生活和工作带来便利,在使用过程中如果遇到任何问题,欢迎随时向我们咨询。
附录
以下是一些与Ocam屏幕录像工具相关的参考链接(请自行查找):
1、Ocam官方网站
2、Ocam使用教程视频
3、Ocam常见问题解答社区
希望这些资源能帮助您更好地了解和使用Ocam屏幕录像工具。
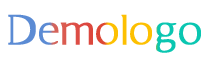



 京公网安备11000000000001号
京公网安备11000000000001号 京ICP备11000001号
京ICP备11000001号
还没有评论,来说两句吧...